There are two options for sending emails from your Dynamics 365 organization. If you are using our Exchange services then we recommend using server-side synchronization. If you are using another email provider, using the Microsoft Dynamics for Outlook app is the recommended choice (see Use the Microsoft Dynamics 365 for Outlook App for Email Processing).
Configuring Server-side Synchronization
These steps need to be completed by your system administrator.
Create an email server profile
- Login to your Dynamics 365 organization in a web-browser
-
Go to Settings > Email Configuration > Email Server Profiles.
-
Click New > Exchange Server.
-
For an Exchange email server profile, specify the following details:
Fields
Description
General
Name
MGCLD
Description
Type an optional short description (e.g. MGCLD Exchange Server).
Auto Discover Server Location
Click No
Incoming Server Location and Outgoing Server Location
Incoming Server Location & Outgoing Server Location
https://webmail.mgcld.com/EWS/Exchange.asmx
Credentials
Authenticate Using
Select Credentials Specified by a User or Queue.
Use same settings for Outgoing
Click Yes
Advanced
Additional Settings
These are optional. We recommend setting the Move Failed Emails to Undeliverable Folder to Yes.
Process Email From
Select a date and time. Email received after the date and time will be processed by server-side synchronization for all mailboxes associated with this profile. If you set a value less than the current date, the change will be applied to all newly associated mailboxes and their earlier processed emails will be pulled.
Minimum Polling Intervals in Minutes
Type the minimum polling interval, in minutes, for mailboxes that are associated with this email server profile. The polling interval determines how often server-side synchronization polls your mailboxes for new email messages.
Maximum Concurrent Connections
Type the maximum number of simultaneous connections that can be made by Dynamics 365 to the corresponding email server per mailbox. Increase the value to allow more parallel calls to Exchange to improve performance or reduce the value if there are errors on Exchange due to large number of calls from Microsoft Dynamics 365. The default value of this field is 10. The maximum number is considered per mailbox or per email server profile depending on whether the credentials are specified in a mailbox or email server profile.
Move Failed Emails to Undeliverable Folder
To move the undelivered email to the Undeliverable folder, click Yes. If there’s an error in tracking email messages in Dynamics 365 as email activities, and if this option is set to Yes, the email message will be moved to the Undeliverable folder.
-
Click Save & Close
Configure default email processing and synchronization
-
Go to Settings > Email Configuration > Email Configuration Settings.
-
Set the processing and synchronization fields as follows:
-
Server Profile: The profile you created in the above section.
-
Incoming Email: Server-Side Synchronization or Email Router
-
Outgoing Email: Server-Side Synchronization or Email Router
-
Appointments, Contacts, and Tasks: Server-Side Synchronization or Email Router
Note: If your users primarily use Dynamics 365 for Outlook on their desktop computers, Microsoft Dynamics 365 for Outlook might be a better choice for Appointments, Contacts and Tasks.
If you leave the Email processing for unapproved user and queues at the default values (checked), you will need to approve emails and queues for user mailboxes as directed below in Approve Email.
.jpeg)
-
-
Click OK.
Configure Mailboxes
To set mailboxes to use the default profile, you must first set the Server Profile and the delivery method for email, appointments, contacts, and tasks.
In addition to administrator permissions, you must have Read and Write privileges on the Mailbox entity to set the delivery method for the mailbox.
Select one of the following methods:
Set all mailboxes to the default profile
This makes the changes for all Active Mailboxes.
-
Go to Settings > Email Configuration > Mailboxes.
-
Click Active Mailboxes.
-
Select all the mailboxes that you want to associate with the Exchange Server profile you created, click Apply Default Email Settings, verify the settings, and then click OK.
.jpeg)
By default, the mailbox configuration is tested and the mailboxes are enabled when you click OK.
Edit mailboxes to set the profile and delivery methods
If you followed the section above this, Set mailboxes to the default profile, you can skip this section.
-
Go to Settings > Email Configuration > Mailboxes.
-
Click Active Mailboxes.
-
Select the mailboxes that you want to configure, and then click Edit.
-
In the Change Multiple Records form, under Synchronization Method, set Server Profile to the Exchange Server profile you created earlier.
-
Set Incoming and Outgoing Email to Server-Side Synchronization or Email Router.
-
Set Appointments, Contacts, and Tasks to Server-Side Synchronization.
Note: If your users primarily use Dynamics 365 for Outlook on their desktop computers, Microsoft Dynamics 365 for Outlook might be a better choice for Appointments, Contacts and Tasks. -
Click Save & Close.
Instruct Users to Enter Their Email Credentials
In order for each user's mailbox to synchronize, the users need to enter their email credentials into their CRM Mailbox. This will be the same credentials (username and password) that they use to access CRM. Each user needs to follow these steps:
- Login to your Dynamics 365 CRM
- Go to Settings > Email Configuration > Mailboxes.
- Click on the Name - this should be your name (the user)
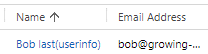
- In the Credentials section, click Yes for Allow to Use Credentials for Email Processing

- Enter your username and password.
- Click Save & Close
- Let your administrator know that you have entered your credentials so they can approve and enable your Dynamics 365 CRM mailbox.
Test, Enable and Approve Emails
You need to test, enable and approve each user mailbox or queue before that mailbox can process email. Once a user(s) has entered their mailbox credentials you can activate their mailbox.
-
Go to Settings > Email Configuration > Mailboxes.
-
Click Active Mailboxes.
-
Select the mailboxes that you want to test and enable, and then click TEST & ENABLE MAILBOXES
- In the Test Email Configuration window that opens, click OK.
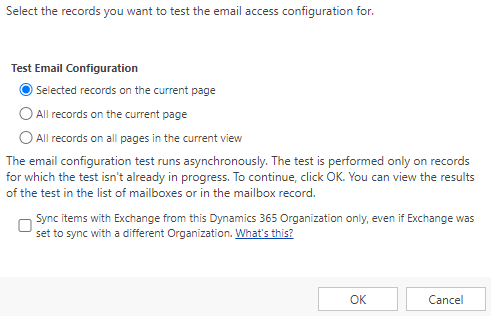
-
Select the mailboxes that you want to approve, and then click APPROVE EMAIL.
-
In the Approve Primary Email window that opens, click OK.
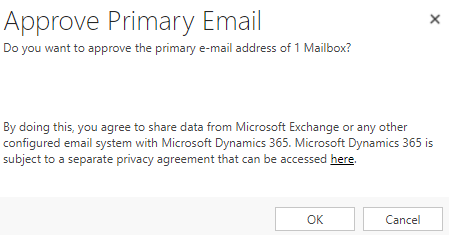
-
It may take a few minutes for the processes to complete. You can periodically click the refresh icon for the view to update it. When finished you should see Incoming and Outgoing Email with Success. If it lists Failure, see the next section.
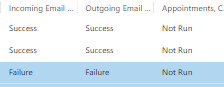
Checking the Failure Reason
- If Incoming or Outgoing Email show Failure, click on the Name of the Mailbox

- At the top of the record you will see warnings in yellow:

- These are the most common:
- The record won't be processed by server-side.....until its primary email address has been approved... - this indicates that the Approve step above was not completed
- If you do not specify credentials... - this indicates the user has not entered their email credentials as detailed in the Instruct Users to Enter Their Email Credentials section above. NOTE: This must be done before you try to approve or enable the mailbox.
- This mailbox is disabled... - this indicates that the mailbox has not been tested and enabled. Almost always this is due to no user credentials being entered.
- If the warnings are not these or you cannot resolve these, please contact Technical Support.
Comments
0 comments
Please sign in to leave a comment.